Create a ConfigCard with BALTECH Uploader
With a BALTECH ConfigCard, you can easily deploy a configuration by presenting the card to the readers. With BALTECH Uploader, you can create a ConfigCard using a deployable BEC2 file.
With this method, technicians can create their ConfigCards on-site. Project managers who want to create ConfigCards themselves, can do so in ConfigEditor.
Equipment & requirements
-
A reader to create the ConfigCard: We recommend ID-engine Z BRICK or ACCESS200
Legacy readers with a firmware ID other than 1100 will not work.
-
A ConfigCard v2 (article number 60401-001-02 CRD-ConfigCard) (is rewritable)
or a blank MIFARE DESFire card (EV1 or above)Legacy ConfigCards (without the addition v2 on the label) will not work.
-
The deployable configuration file, exported in BEC2 format.
BEC2 files that include a packaged firmware cannot be stored on ConfigCards due to space limitations.
-
Target readers with the following firmware:
- 1100 v2.00 or above
- Custom firmware originally created as of November 2021
Create ConfigCard
- Connect a reader to your computer.
-
Open the latest version of BALTECH Uploader.
Download it here as part of BALTECH ToolSuite. -
Click Browse... in the top right and select the configuration file in BEC2 format.
-
Click Create ConfigCard.
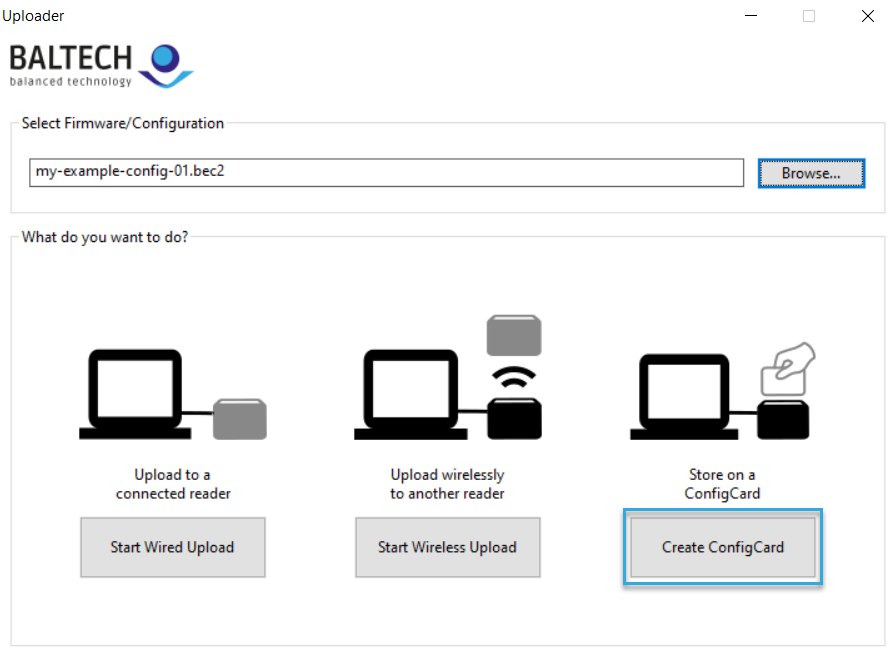
-
Place a BALTECH ConfigCard on the reader.
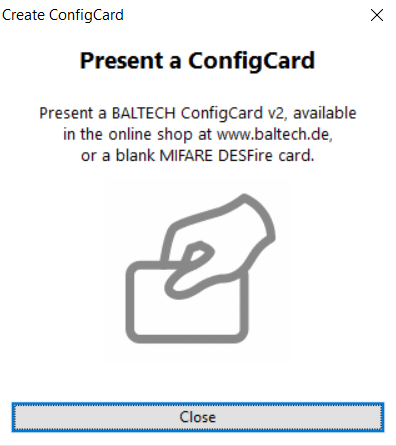
The configuration is being transferred to the card.
When you see the success message, you can take the card off the reader and use it to deploy the configuration to other readers.
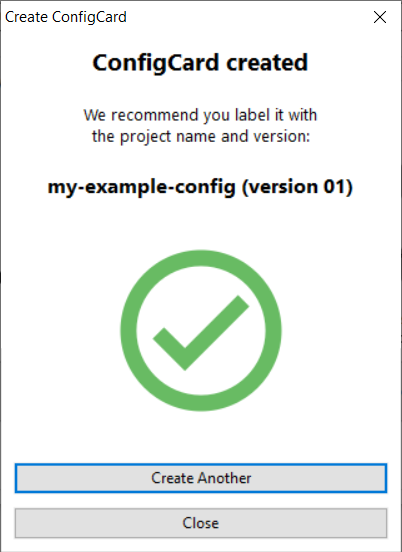
Automate this process
To automate deployment, you can invoke Uploader from your own application or script.