Import components from another configuration
In some complex use cases, you may need to add the same configuration component (e.g. RFID interface or host interface) to multiple configuration files. In this case, you can create the component in 1 configuration file and then import it into the other ones.
To import a configuration component:
-
Open the latest version of BALTECH ConfigEditor.
Download it here as part of BALTECH ToolSuite. -
Open the BALCFG file of your existing configuration.
If you don't have a configuration file yet, click Create From Scratch to create a new one. -
Click the Plus icon > Import....
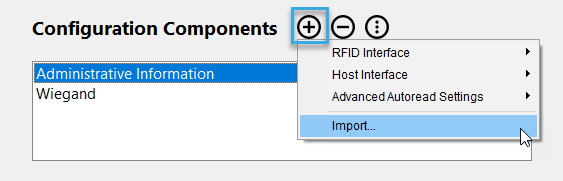
-
Select the BALCFG file that contains the component you want to import.
-
If the selected file contains more than 1 component, select the relevant component(s) and click Import.
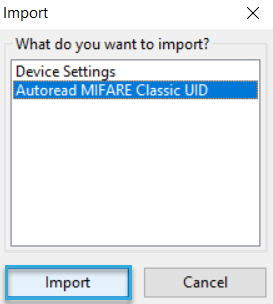
-
If you haven't given your configuration a name yet, ConfigEditor will now ask you if the configuration you're working on will be deployed in the same project as the one from which you're importing.
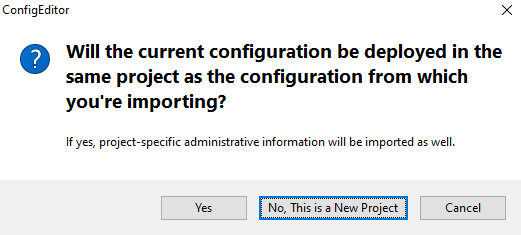
-
If you want to use the 2 configurations for multiple reader types in the same project, click Yes. The configuration name, version, and Config Security Code will be imported as well.
-
If the 2 configurations are for different projects, click No, This is a New Project. Configuration name, version, and Config Security Code will not be imported.
The selected components are added to the new configuration. You'll see them listed at the top right.
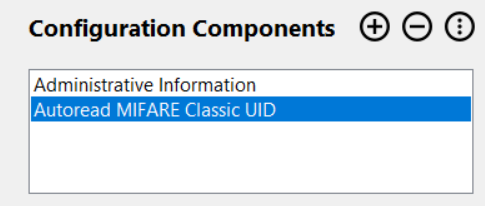
-
-
The left column of Your Workflow now guides you through configuration completion. You'll see if you need an additional component and which details to enter in your existing components.
Tip: Clicking an entry will highlight the respective setting.
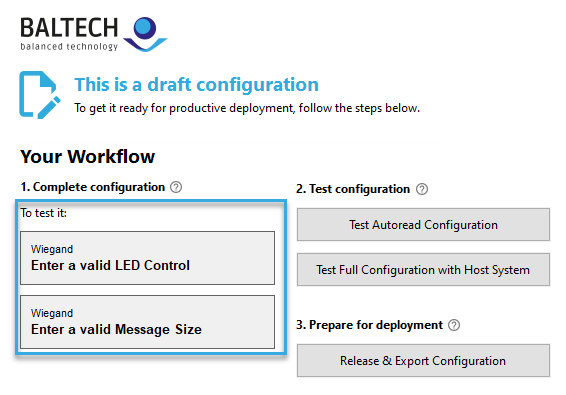
-
Review and adjust the default settings in all components. In Administrative Information make sure you set the options Support Legacy Firmware Versions and Package with Specific Firmware Version as needed.
-
Click File > Save Draft.
Follow the workflow overview in ConfigEditor to test the configuration and release and export a deployable file.