Troubleshooting Mobile ID
The following list helps you troubleshoot typical issues that may come up during the use of Mobile ID.
The reader doesn't respond when a phone is presented
Potential reader issues
Issue 1:
The reader hardware doesn't support Bluetooth/Mobile ID. To check for this issue:
- Connect the reader to your computer.
- Open BALTECH ID-engine Explorer.
-
Check if Bluetooth (in the RFID Interfaces section) and Mobile ID (in the RFID Functional section) are both marked with a green checkmark.

Solution 1:
If neither Bluetooth nor Mobile ID is marked with a green checkmark,
obtain a reader that supports them. Appropriate article numbers include
10097-6xx, 10119-8xx, 1x115-6xx, and 1x117-8xx. For a full overview, please download our
price lists for standard
and print-management
readers or contact us.
If Bluetooth is marked with a green checkmark, but Mobile ID* is not, this may indicate your hardware doesn't support Mobile ID, but it may also mean you need to update the firmware (see issue 2 below).
Issue 2:
The reader firmware doesn't support Mobile ID. You need firmware 1100 v2.06 or above
(for standard readers) or 1096 v3.01 or above (for print-management readers).
To check for this issue:
- Connect the reader to your computer.
- Open BALTECH ID-engine Explorer.
-
The firmware version is displayed in the Basics section at the top.

For print-management readers, you can also use Kofax Reader Maintainer to check the firmware version.
Solution 2:
Download a supported firmware file for standard readers
or print-management readers and update the reader.
Issue 3:
The reader is not configured for Mobile ID.
Solution 3: Make sure the reader configuration contains the component Autoread BALTECH Mobile ID. There are 2 options:
- Use one of the demo packages for the quick trial.
- Create a custom configuration and add the component.
If you use the template, make sure it contains the correct encryption key.
For users of our SDK: This means that you need to use one of the following operation modes:
Issue 4:
The reader actually reads the ID from the app, but it's not transmitted to the
host system, so reader feedback via LED and/or beeper isn't triggered.
To check for this issue:
- Connect the reader to your computer.
- Open BALTECH ID-engine Explorer.
- Click Test Autoread Configuration.
-
Present a phone with an active Mobile ID app and see if the ID is displayed in the dialog.
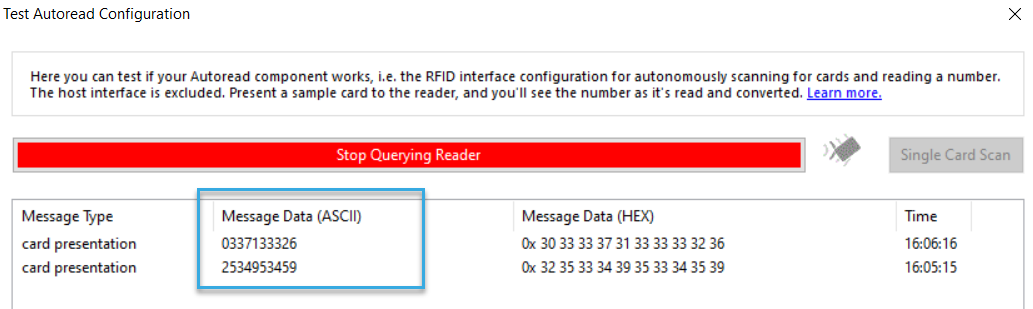
Solution 4:
Check the host interface component of your configuration and/or host system settings.
Potential phone or app issues
Issue 1:
The Mobile ID app is closed, i.e. not open in the background. Then, it's technically not
possible for the card reader to recognize the app. It may have been manually
closed by the user or the operating system.
Solution 1
Reopen the app. Note that the phone's operating system may close
the app in regular intervals. This is something we cannot influence. The
time intervals vary greatly and depend on the phone model.
Issue 2
The app status isn't Active, but e.g. Bluetooth disabled or App disabled.
Solution 2: Open the app. If the Active screen isn't displayed, instructions to fix the issue are displayed in the app. Afterward, do not close the app, but keep it open in the background.
Issue 3: You use an Android phone with battery saver enabled. On certain Android phone models, e.g. Nokia, battery saver automatically disables Bluetooth, i.e. the Mobile ID app can no longer be recognized by card readers.
Solution 3:
If possible, disable battery saver. Alternatively, manually enable Bluetooth
while leaving battery saver enabled. Note that battery saver will not "remember"
this setting, i.e. Bluetooth will be disabled every time you enable battery saver
in the future.
Issue 4:
You use an Android phone on which an advanced battery saving option is enabled,
such as Extreme Battery Saver on Google Pixel, or Super Battery Saver on Nokia phones.
These options automatically close most apps including Mobile ID,
which means that the app can no longer be recognized by card readers.
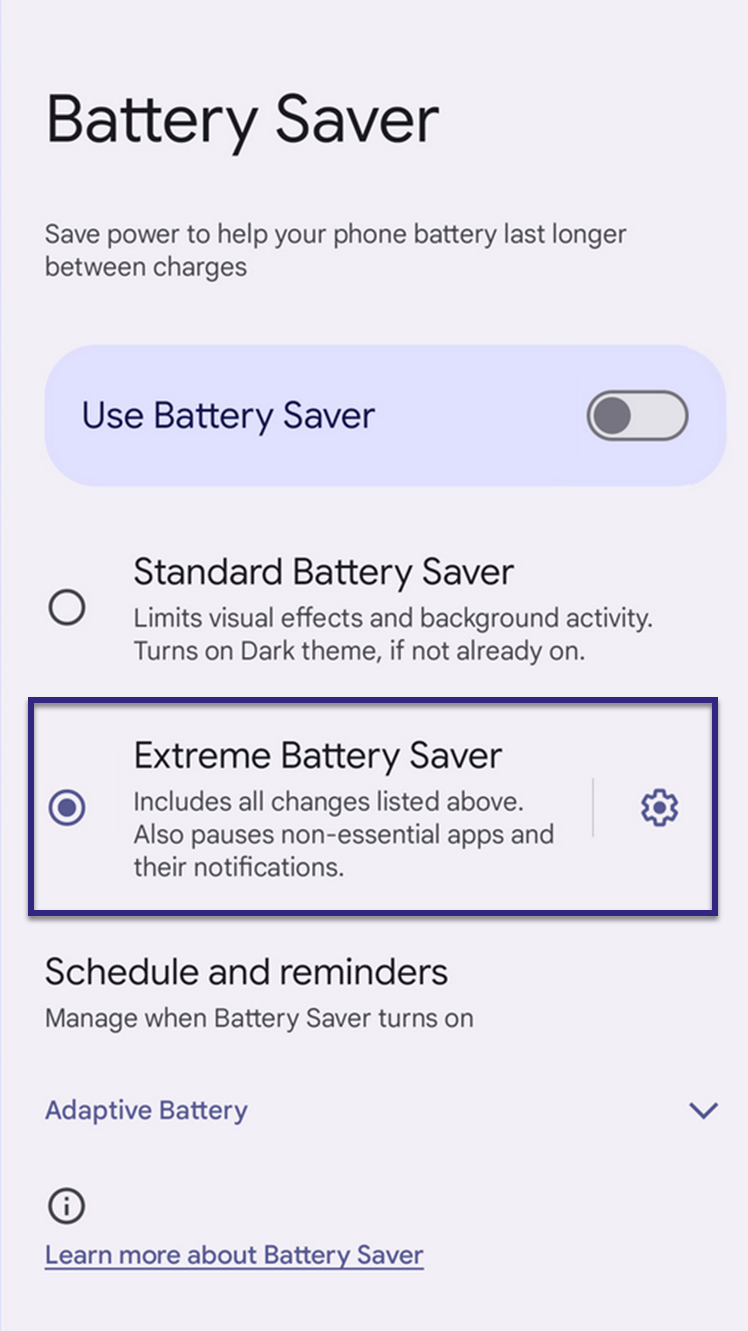
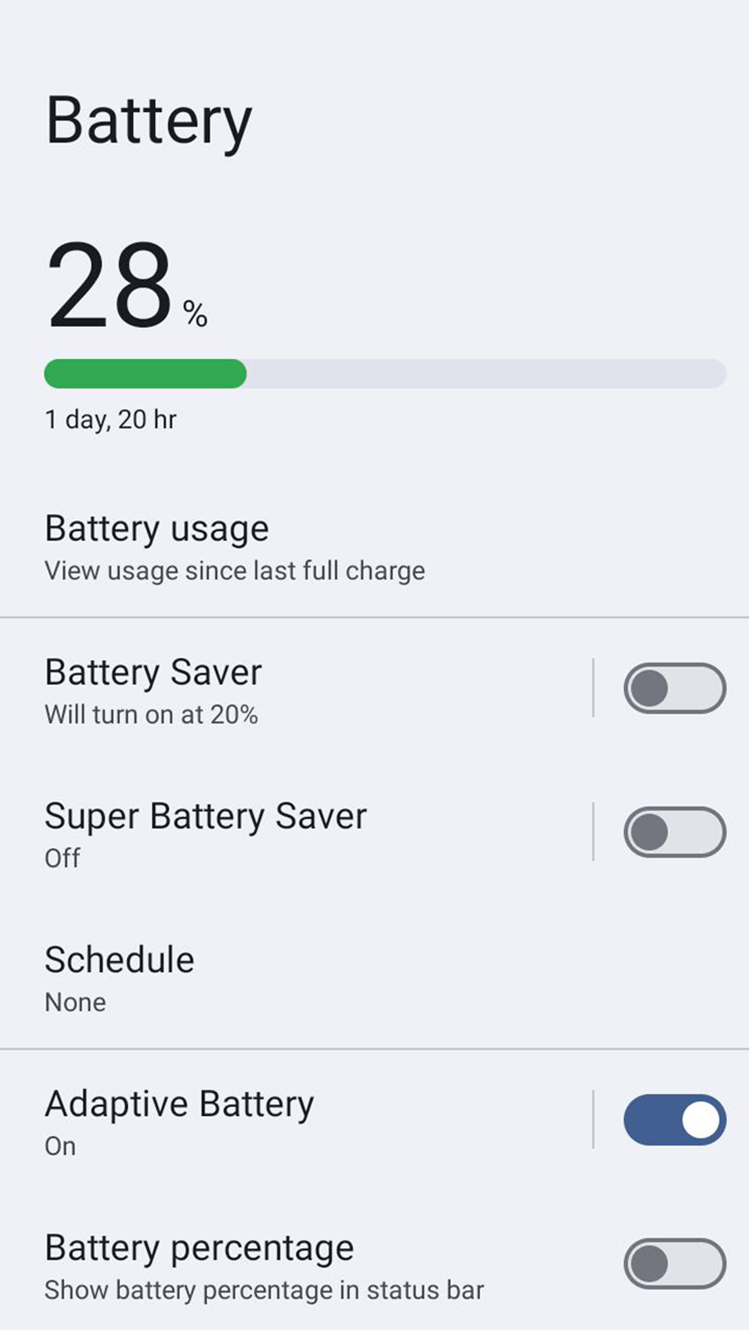
Solution 4:
Disable the option. On Google Pixel, go to Settings > Battery> Battery Saver
and disable Use Battery Saver; on Nokia phones, tap the arrow icon in the top left.
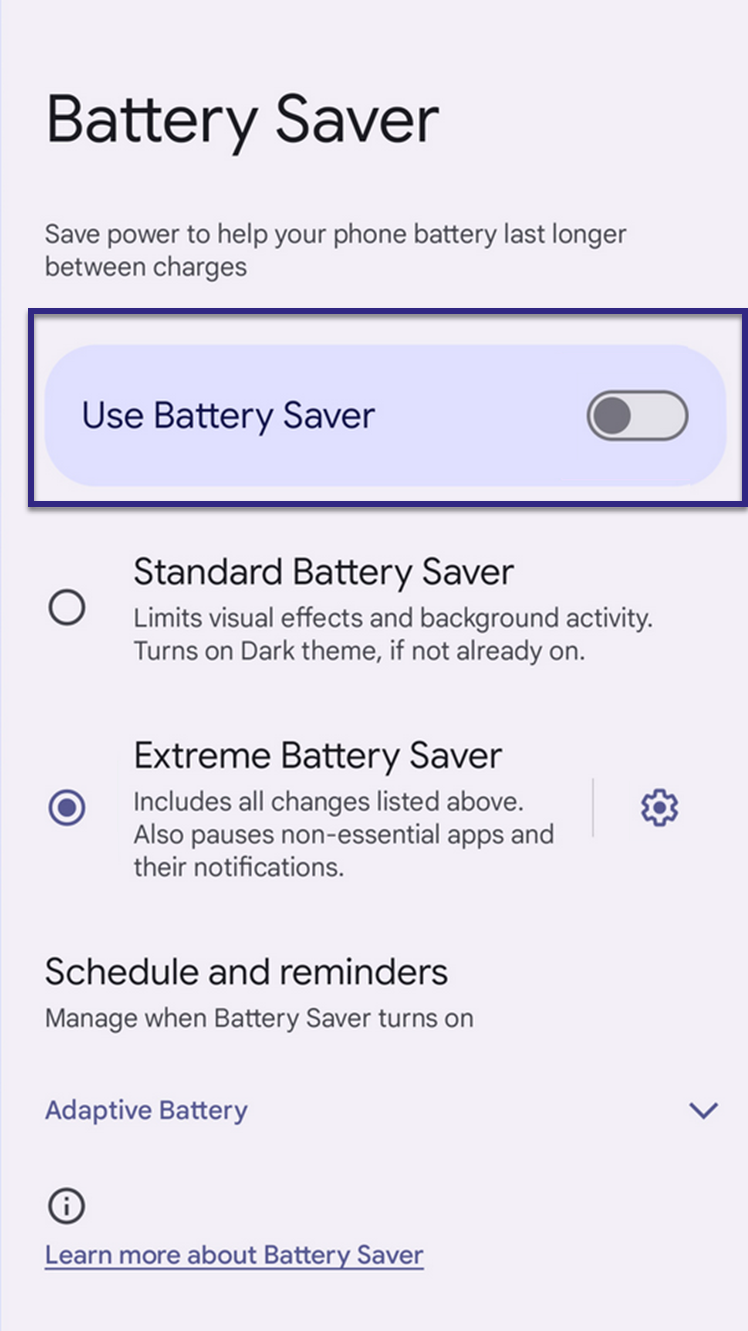
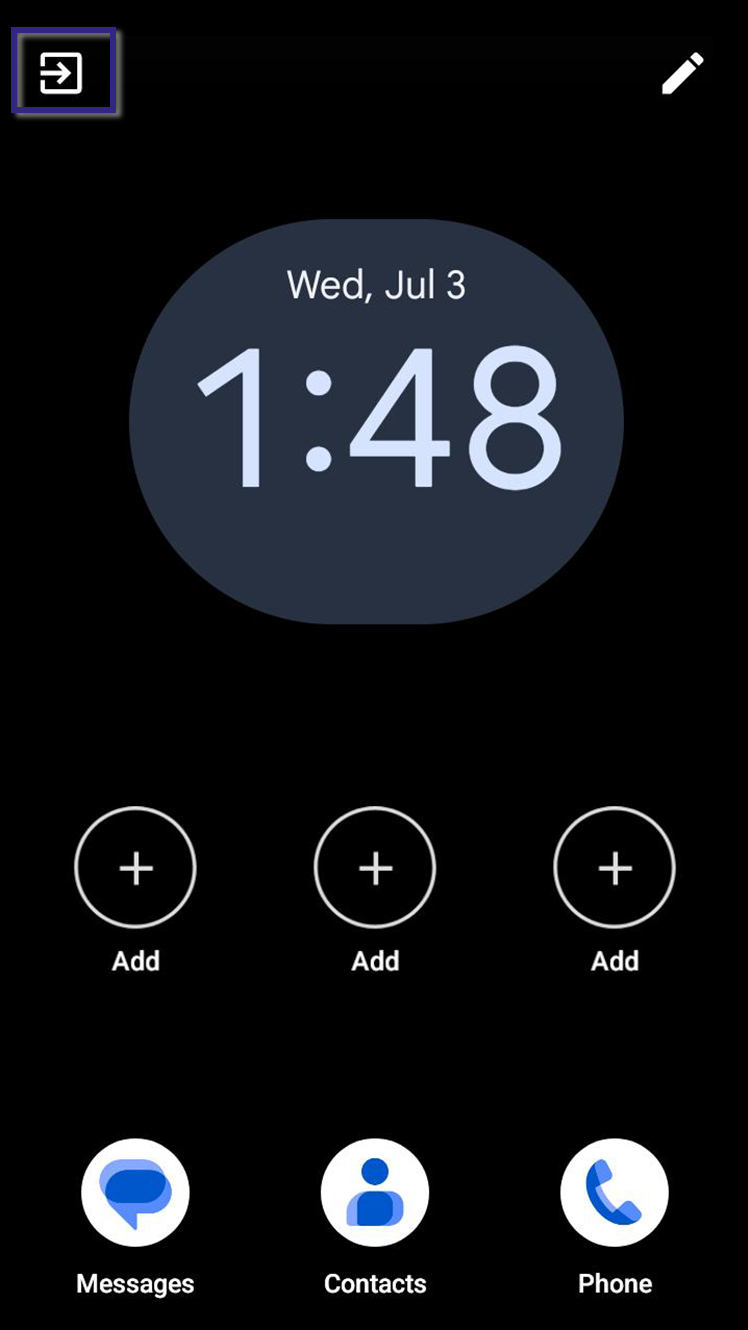
The reader responds repeatedly to the same phone
Details
The reader responds repeatedly to the same phone and returns constantly changing UIDs of different lengths. Depending on its host interface configuration, it may beep by the second.
Issue: The configuration may include the Autoread All UIDs component, which causes the reader to read the UIDs of any card type presented. As many phone models act as cards (regardless of whether Mobile ID is installed or not), this can lead to constant redetection.
Solution: Replace Autoread All UIDs with specific Autoread components for the card types you want to read. If you only have Mobile ID in your project (i.e. no additional physical cards), remove Autoread All UIDs altogether.
On iPhones, an Apple Wallet authentication prompt may be displayed
Details
Issue
Users who keep debit or credit cards in Apple Wallet may be prompted
to authenticate with Wallet when presenting their phones to a card reader.
This is because card readers not only communicate via Bluetooth (which is needed
for the Mobile ID app), but also via NFC (Near Field Communication). NFC is
needed to read physical ID cards, but this is also the technology on which
Apple Wallet is based.
Solution
You can safely ignore this prompt. Mobile ID and Apple Wallet do not interfere
with each other's functionality and safety.