Use the Mobile ID app to interact with card readers
Once a user has activated their app, they can use their phone to interact with card readers, e.g. to open doors.
User interaction modes
Depending on how readers are configured, you can interact with them in the following ways.
Card-like: Present phone to reader
This is the standard interaction mode.
- Present the phone to the reader as you would present a physical ID card.
- Hold the phone so the display is facing you and the top half of the phone is aligned with the reader.
This mode works always, i.e. if a reader is configured for Convenient or Remote mode, you can also present the phone to interact with it.
How Mobile ID behavior differs from physical ID cards
Unlike physical IDs cards, Bluetooth-based apps such as Mobile ID do not have a clearly defined, constant range at which they are recognized by the reader. Instead, this range may vary (within a maximum and minimum value) depending on, e.g., the reader and phone model. It may even change over time. This is a typical characteristic of the Bluetooth protocol. In practical use, however, this usually doesn't imply any restrictions as users intuitively approach readers with their phones until they get feedback from the reader via LED and/or beeper.

Convenient: Leave phone in pocket
In this mode, you just need to carry your phone with you, e.g. in your pocket or bag, but you don't need to take it out and present it to the reader.

Remote: Trigger from distance
In this mode, you trigger the reader from a distance by tapping a button, typically to open the barrier of a parking lot or other remote-controlled gates.

-
When the app detects such a reader, you'll see a notification on your phone.
Tap the notification to trigger the reader and open the gate.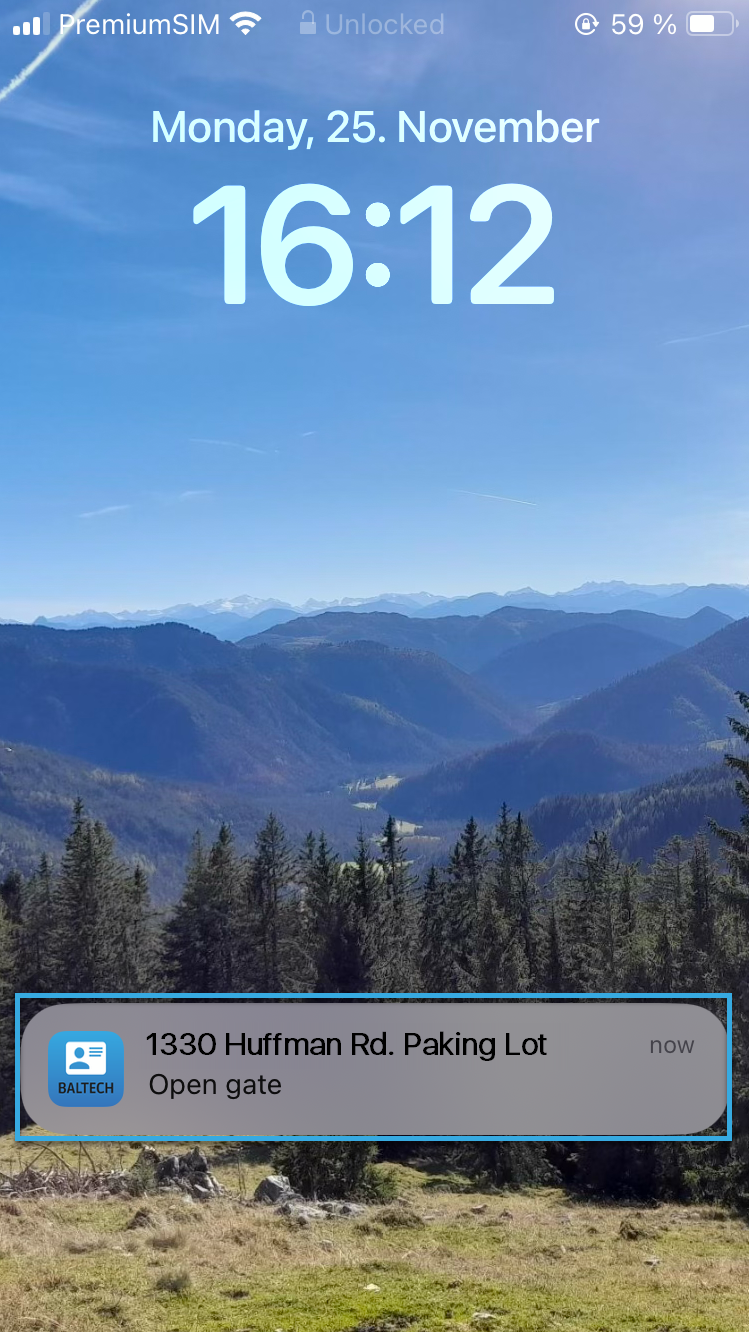
iPhone 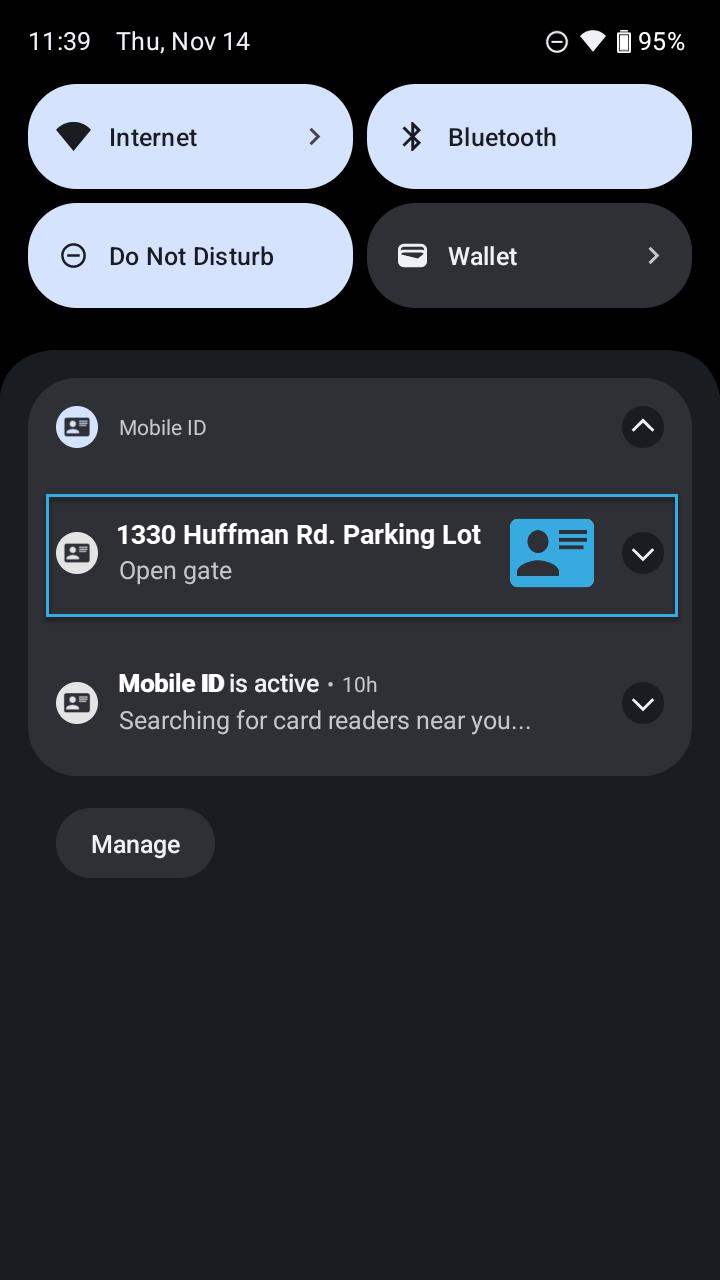
Android phone -
When the app detects multiple readers, tap the notification.
Then tap the name of the gate you want to open.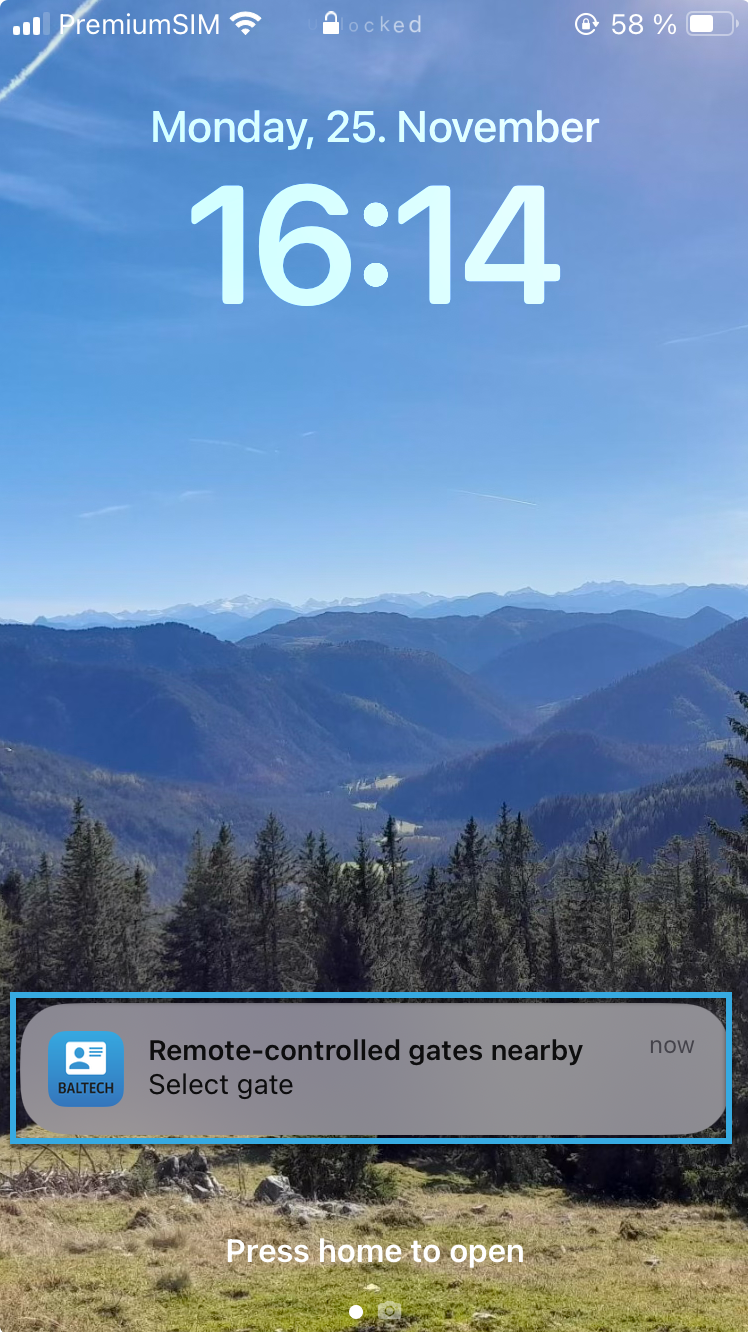
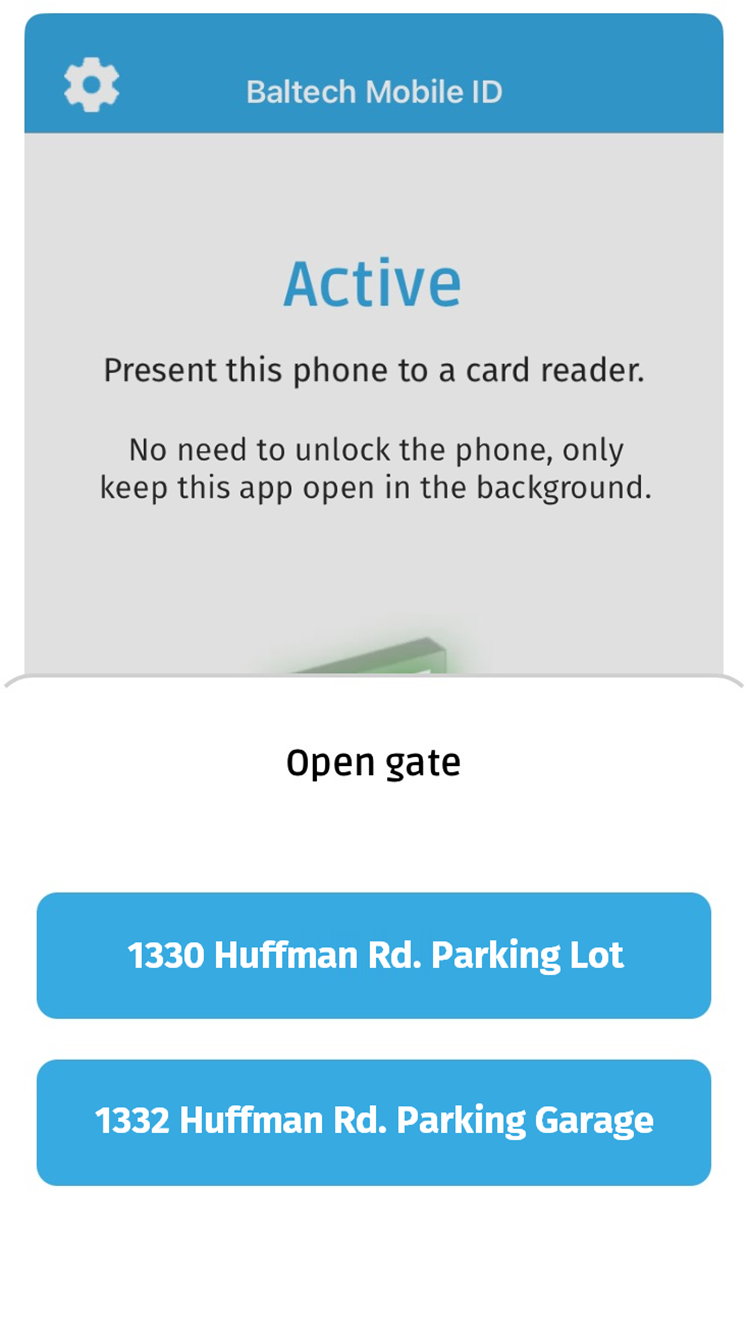
-
If you've closed the Open gate dialog, you can reopen it if needed via the link
Remote-controlled gates nearby.
Prerequisites for all modes
-
Bluetooth must be enabled and Bluetooth permissions must be granted to the app (see activate app for details).
-
The phone can be offline for a certain period of time, up to 24 hours. This means you can use the app e.g. in the basement or other areas without Internet connection.
-
Except for the Remote mode, you don't need to unlock the phone - the app only needs to be open in the background.
If Mobile ID suddenly stops working, please check if the app is still open. -
If you keep debit or credit cards in your Apple Wallet, you may be prompted to authenticate with Wallet. You can safely ignore this prompt (learn more).
Troubleshooting
It doesn't work as expected? Please find typical issues and solutions in our troubleshooting guide.