Configure test reader for test with host system
To configure a test reader for tests with your host system or with BALTECH ID-engine Explorer, you have several options.
Transfer to a connected reader
This is the recommended approach if the test reader can be connected to your computer.
To transfer the configuration:
-
Open the latest version of BALTECH ConfigEditor.
Download it here as part of BALTECH ToolSuite. -
Open the BALCFG file of the configuration.
-
Connect the test reader to your computer.
-
For draft configurations, click Test Full Configuration with Host System > Transfer Config to Reader.
For released configurations, click Transfer Config to Reader.
Once transfer is completed, you can disconnect the reader and use it for testing.
Don't use draft configurations productively
As long as your configuration is still in draft mode, only transfer it for test purposes. To deploy it productively, always release and export the configuration first.
Alternatives if the reader can't be connected
If the test reader cannot be connected to your computer, you have 2 alternative options to transfer the test configuration wirelessly. These are typically used for productive deployment, but can also be used for transferring draft configurations for testing.
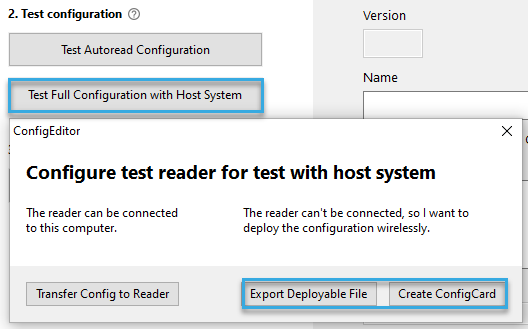
Export deployable file
Export a BEC2 file that you can deploy via Wireless Upload in BALTECH Uploader.
Equipment & requirements
-
A reader you can connect to your computer. This is where the deployable file will be end-to-end encrypted during export.
-
For Wireless Upload, see equipment and requirements here.
Perform the export
-
Connect the reader to your computer.
-
Open the latest version of BALTECH ConfigEditor.
Download it here as part of BALTECH ToolSuite. -
Click Test Full Configuration with Host System > Export Deployable File.
-
If you've packaged the configuration with a firmware, the following dialog will be shown. Leave the checkbox unchecked, and click Export.
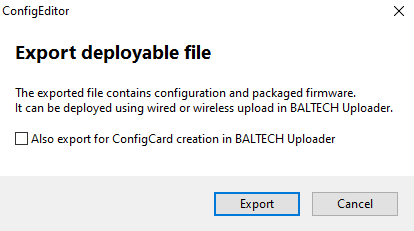
-
Save.
A BEC2 file will be exported. This is the file that you can deploy via Wireless Upload in BALTECH Uploader.
Don't use this BEC2 file productively
As long as your configuration is still in draft mode, only use it for test purposes. To deploy the configuration productively, always release and export the configuration.
Create ConfigCard
Store the configuration on a ConfigCard and deploy it by presenting the card to the reader.
Equipment & requirements
-
A reader to create the ConfigCard
-
A ConfigCard v2 (is rewritable)
-
The released configuration in BALCFG format
-
Test reader with the following firmware:
- If legacy firmware support
is enabled:
- Any firmware version
- If legacy firmware support is disabled:
- 1100 v2.00 / 1096 v3.00 or above
- Custom firmware originally created as of November 2021
- If legacy firmware support
is enabled:
Create ConfigCard
-
Connect the reader for creating the ConfigCard to your computer.
-
Open the latest version of BALTECH ConfigEditor.
Download it here as part of BALTECH ToolSuite. -
Click Test Full Configuration with Host System > Create ConfigCard.
-
Place the ConfigCard on the reader.
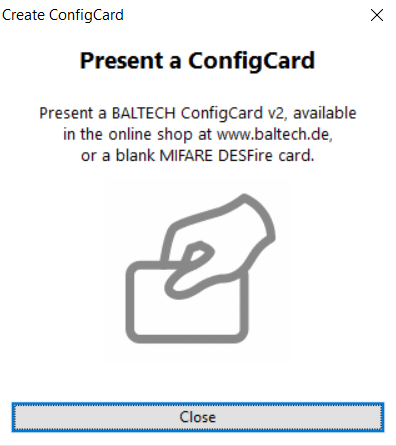
-
The configuration is being transferred to the card.
When you see the success message, you can take the card off the reader and use it to deploy the configuration to the test reader.
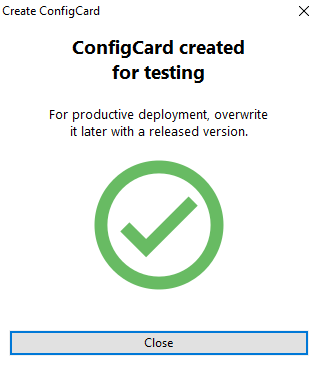
Don't use this ConfigCard productively
As long as your configuration is still in draft mode, only use it for test purposes. To deploy the configuration productively, always release and export the configuration first and overwrite your ConfigCard with the released BALCFG file.