Customize the reader's LED behavior
Instead of keeping the default LED behavior defined for your host interface, you can customize it: You can reduce intensity, pick a custom color, or make LEDs pulse. To do so, use the Custom LED component in BALTECH ConfigEditor.
LED customization does not affect the reader's LED signaling when reading a BALTECH ConfigCard, AdrCard, or LicenseCard.
Requirements
- The configuration must contain a host interface component. (If you create a configuration with Autoread Wizard for autonomously reading a number, a host interface component is automatically added.)
- Readers with firmware 1100 v2.00 / 1096 v3.00 or above
Add Custom LED component
-
Open the latest version of BALTECH ConfigEditor.
Download it here as part of BALTECH ToolSuite. -
Open the BALCFG file of your existing configuration.
If you don't have a configuration file yet, create a new one. -
Click the Plus icon > Advanced Settings > Custom LED.

-
Enable the required options. For details, see the table below.
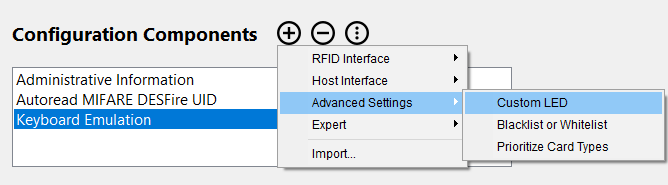
Customization options & supported reader types
All options are described in the table below. While customization is mainly designed for ACCESS200 readers, ID-engine Z supports certain options as well1. ID-engine XE is not supported.
| Option | Description | Supported reader types |
|---|---|---|
| Color |
Override the logical red/green/yellow/blue LED with a different color |
ACCESS200: full support ID-engine Z: Support for the following colors:
|
| Intensity |
Reduce the intensity to dim the LED We recommend you reduce red LED intensity to 10% for ACCESS200 readers with their translucent housing and 4 LEDs |
ACCESS200: full support ID-engine Z:
|
| Pulse Between 2 Intensities | Smoothly fade back and forth between 2 intensities of the selected color. Pulse Interval is the time to transition from the first intensity to the second and back. |
ACCESS200: full support ID-engine Z: Support for the following colors:
|
| Illuminate Only 1 Side of the Housing |
To aid colorblind users, enable physical LEDs only on the left or the right side of the reader. |
ACCESS200 |
| Smoothly Fade On and Off | Enable and disable all colors with a smooth transition, also when switching from one color to another. |
ACCESS200: full support ID-engine Z: Support for the following colors:
|
When you're done, you can test the LED configuration right on your computer with BALTECH ID-engine Explorer.
-
Options on ID-engine Z are limited, as this product type doesn't support blue LED modulation. ↩