Test Autoread configuration & LED/beeper
If your configuration contains an Autoread component, i.e. an RFID interface configuration for autonomously reading a number, you can test right in BALTECH ConfigEditor, if the number is read as expected.
In the same step, you can also test the LED and beeper settings.
While you'll typically want to use this functionality in ConfigEditor, it's also available in ID-engine Explorer and works the same way.
Test Autoread configuration
-
Open the latest version of BALTECH ConfigEditor.
Download it here as part of BALTECH ToolSuite. -
Open the BALCFG file of the configuration.
-
Connect a test reader to your computer.
-
Click Test Autoread Configuration.
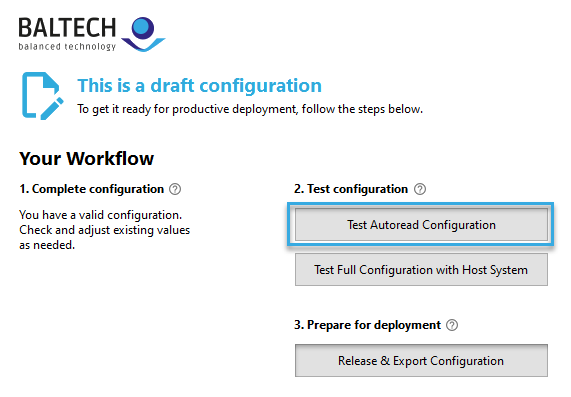
-
Place a sample project card on the reader.
-
In the Message Data (ASCII) column, you'll see the data that is being read from the card based on the Autoread component in your configuration.
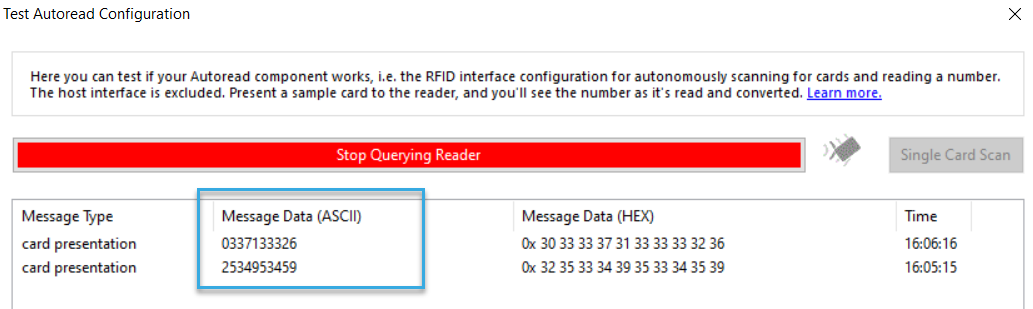
This test output may differ from the output in your host system
In ConfigEditor (and ID-engine Explorer), the number read from the card is always displayed in ASCII decimal encoding. Your host system may use a different encoding. In this case, please order a custom host interface component that converts the number accordingly and keep in mind that the output in ConfigEditor (and ID-engine Explorer) won't match the output in your host system (learn more).
-
To keep editing the configuration, close the dialog, make your changes, and click Test Autoread Configuration again.
Test LED and beeper
If feedback to card holder is controlled via the configuration (i.e the host interface component), LED and beeper will be switched accordingly during the above test of the Autoread configuration. If you're unsure how feedback to card holder is controlled, check the host interface component.
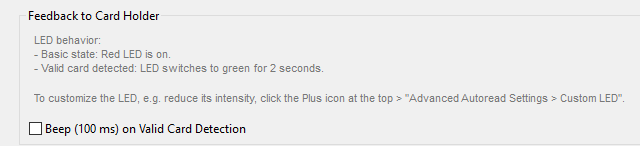
If you don't have the RFID interface configured yet, you can temporarily add the Autoread All UIDs component for testing. To do so, go to your configuration in ConfigEditor and click the Plus icon > RFID Interface > Show More > All Card Types > Autoread All UIDs.
If you've also added a Custom LED component, these settings will take effect as well.