Create configuration with Autoread Wizard
To define the behavior of your readers, you need a configuration. If you want the reader to autonomously read a number (i.e. use Autoread mode) we recommend you use Autoread Wizard as described below.
Set up configuration
-
Open the latest version of BALTECH ConfigEditor.
Download it here as part of BALTECH ToolSuite. -
Click Start Autoread Wizard.

If you've already closed the start dialog, you can reaccess Autoread Wizard anytime by clicking File > New with Autoread Wizard.
-
In the Host Interface section, select your host protocol and interface.
-
In the RFID Interface section, select your card type.
-
If you've selected a 13.56 MHz card, select your number type in the Number to Read section.
-
If you want to support the Mobile ID app, enable the checkbox in the BALTECH Mobile ID section.
-
If you want to dim the LED (recommended for ACCESS200 readers), enable the checkbox in the LED section.
You can further customize the LED later.
-
Click Create Configuration.
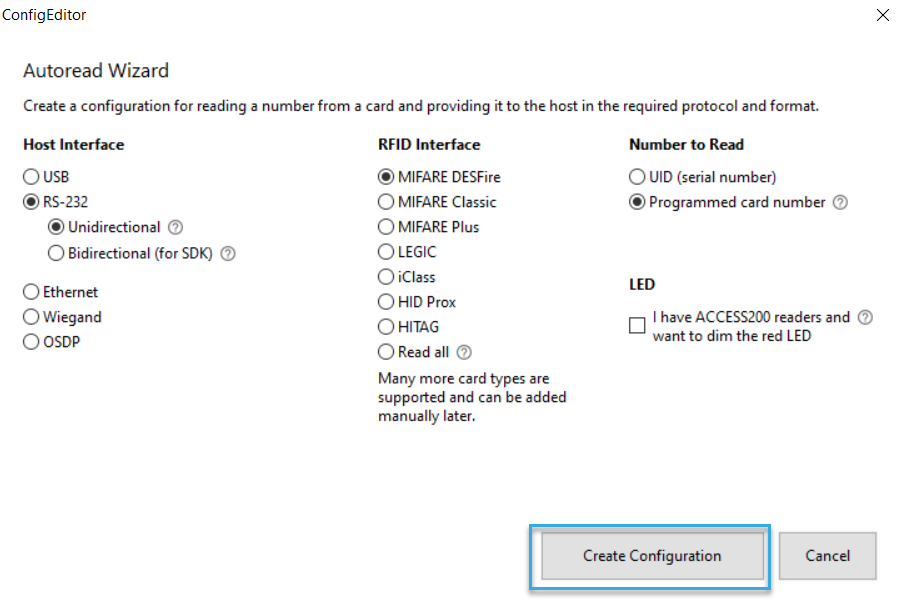
-
ConfigEditor now sets up your configuration. Once this is done, click Complete Configuration.
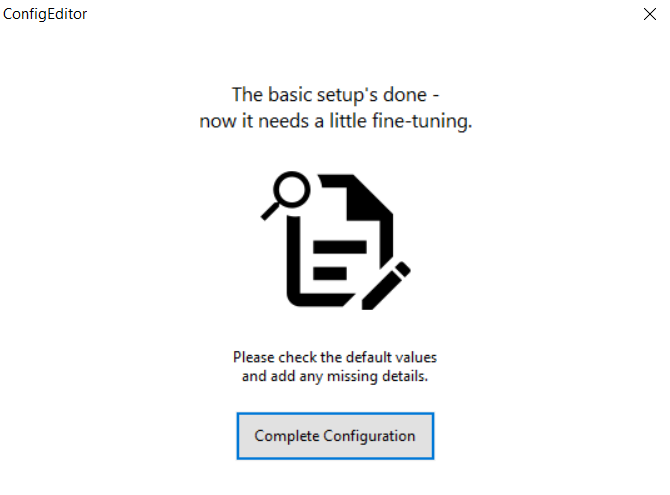
Complete configuration
BALTECH configurations consist of several components. Autoread Wizard puts together the components needed for your project. Typically, you'll have the following components:
- Administrative Information with details for managing the configuration
- An Autoread component, i.e. an RFID interface configuration for autonomously scanning for your card type and reading the desired number
-
A host interface component that defines the communication with your host system
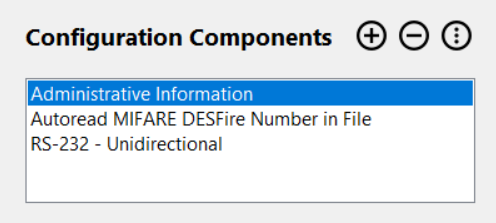
To complete the configuration:
-
Enter project-specific details as listed in the left column of Your Workflow. To do so, use the project info you've collected. If you're unsure, please refer to your card issuer and/or host system provider.
Tip: Clicking an entry will highlight the respective setting.
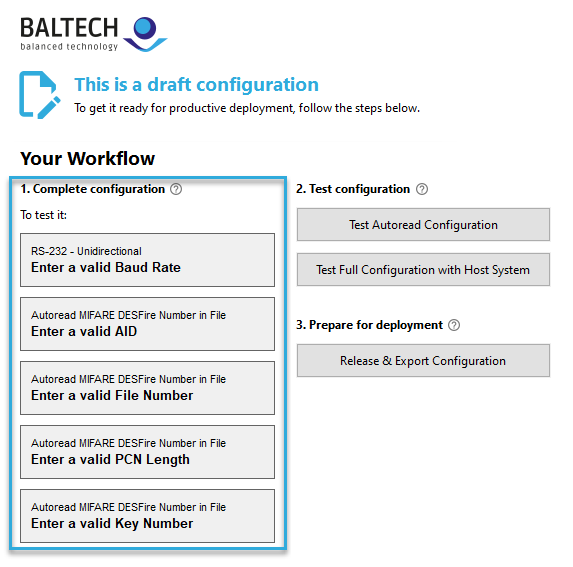
-
Review and adjust the default settings in all components.
- In Administrative Information make sure you set the options Support Legacy Firmware Versions and Package with Specific Firmware Version as needed.
- Conversion options for UIDs are described here
-
If needed, add additional components via the Plus icon at the top. In more complex scenarios, you may need another Autoread component, e.g. when dealing with multiple card types.
Set password (optional)
As an option, you can set a password to encrypt the BALCFG file. We highly recommend this in the following cases:
- You want to send the BALCFG file to someone else for further editing.
- You store the BALCFG file on a server where unauthorized users may access it.
To set a password, click File > Set Password. Please transmit the password via a different channel than the configuration, e.g. via SMS or on the phone.
For productive deployment, please only hand out the deployable file that is exported when you release a configuration version. This file is end-to-end-encrypted and thus doesn't need to be protected with a password.
Test it
You can now start testing the configuration.